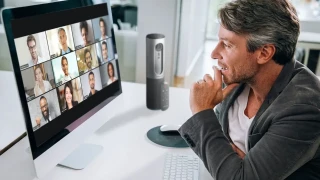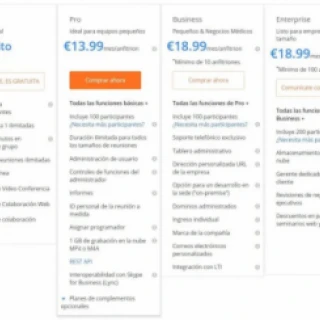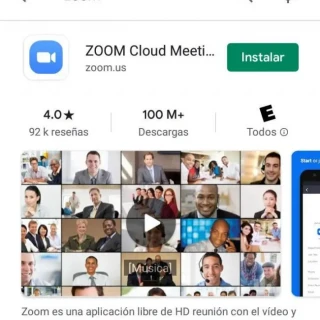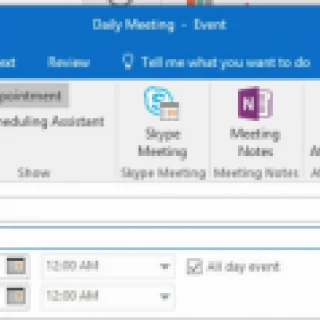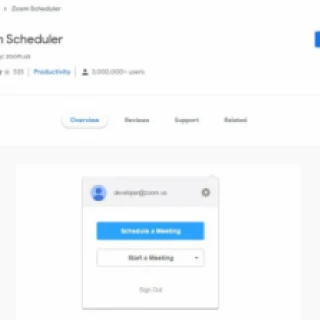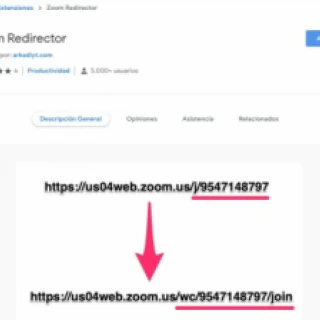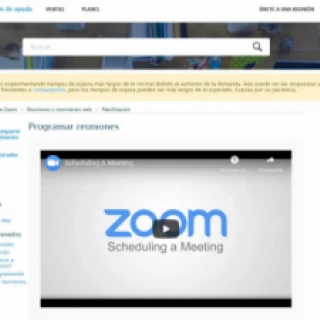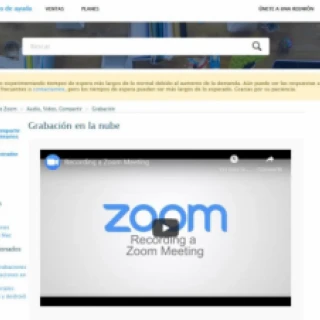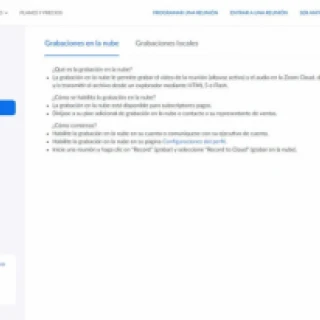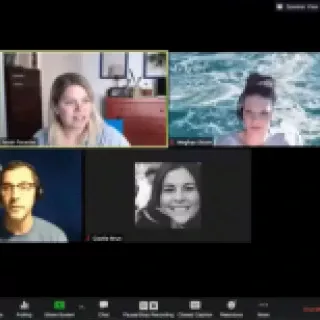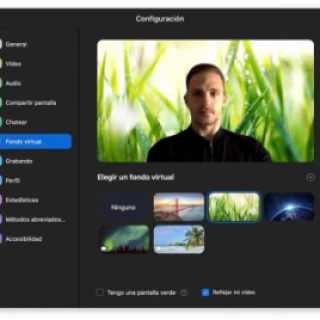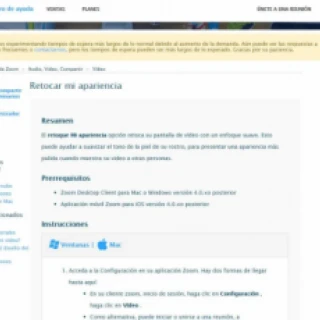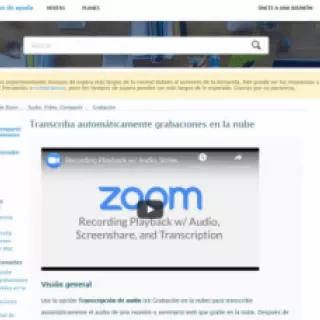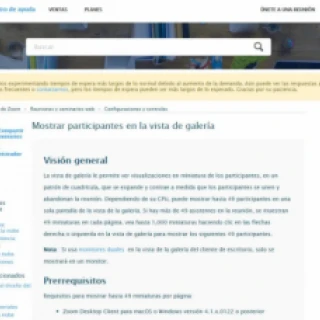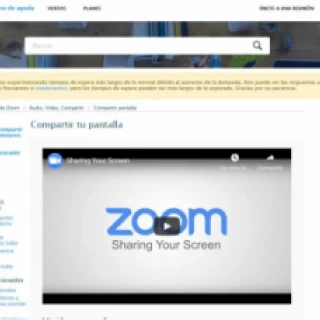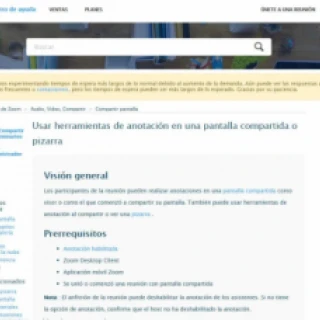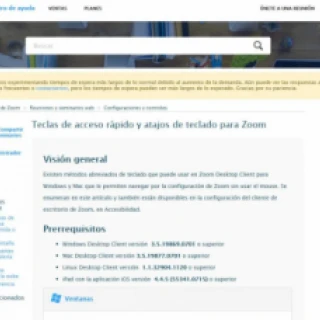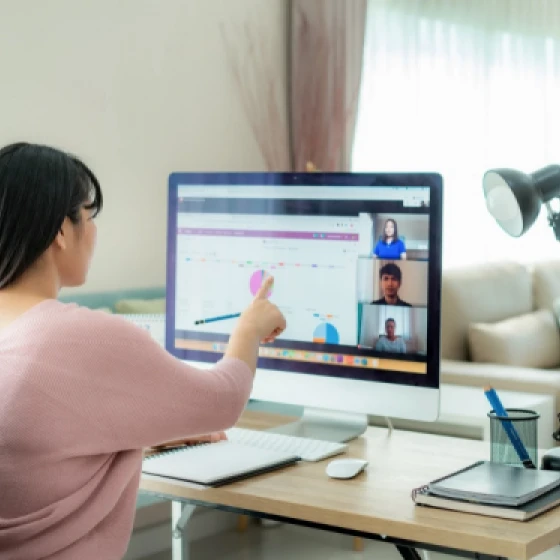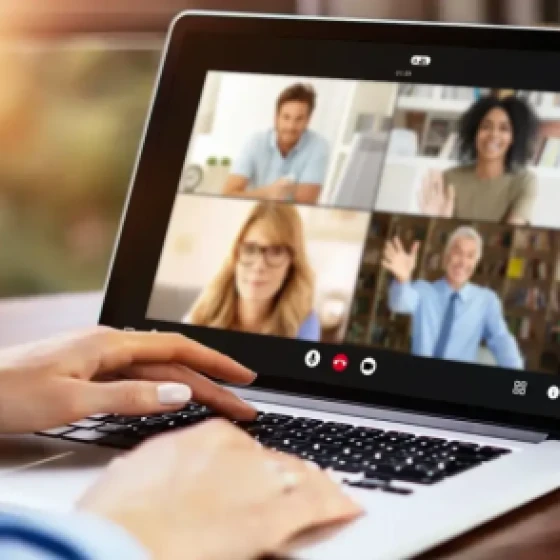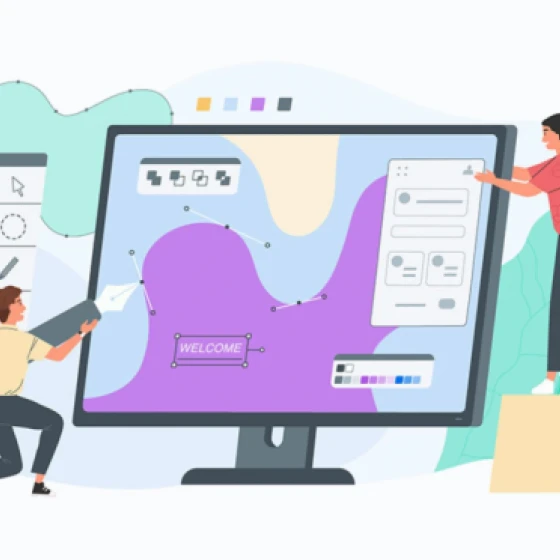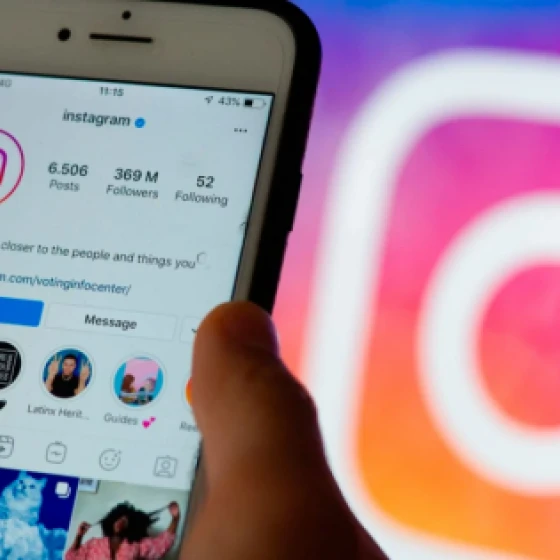Si trabaja desde casa, probablemente haya oído hablar de Zoom, una de las aplicaciones de software de videoconferencia líderes en el mercado.
Le permite interactuar virtualmente con compañeros de trabajo o empleadores cuando las reuniones en persona no son posibles. Esto hace que el teletrabajo parezca mucho más humano, ya que te ayuda a sentirte conectado. Con la aparición del coronavirus COVID-19 en todo el mundo, Zoom a tomado mayor protagonismo y se ha convertido en una herramienta esencial para mantenerse en contacto y continuar sus flujos de trabajo diarios con una interrupción mínima en dispositivos pequeños, medianos y grandes.
¿Qué es el zoom?
Zoom es un servicio de videoconferencia basado en la nube, que puede usar para reunirse virtualmente con otros, ya sea por video, audios o ambos, todo mientras realiza chats en vivo, y le permite grabar esas sesiones para verlas más tarde. Según los informes, más de la mitad de las compañías de Fortune 500 usaron Zoom en 2019.
Cuando la gente habla de Zoom, generalmente escuchará las siguientes frases: Zoom Meeting y Zoom Room. Una reunión de Zoom se refiere a una reunión de videoconferencia alojada con Zoom. Puede unirse a estas reuniones a través de una cámara web o un teléfono. Mientras tanto, un Zoom Room es la configuración física del hardware que permite a las empresas programar y lanzar Zoom Meetings desde sus salas de conferencias.
Las salas Zoom requieren una suscripción adicional además de una suscripción Zoom y son una solución ideal para empresas más grandes.
Características principales de Zoom
Estas son las características principales de Zoom:
- Reuniones individuales: organice reuniones individuales ilimitadas incluso con el plan gratuito.
- Videoconferencias grupales: organice hasta 500 participantes (si compra el complemento "reunión grande"). Sin embargo, el plan gratuito le permite organizar videoconferencias de hasta 40 minutos y hasta 100 participantes.
- Compartir pantalla: reúnase uno a uno o con grupos grandes y comparta su pantalla con ellos para que puedan ver lo que usted ve.
¿Cómo funciona Zoom?
A continuación, te explicamos todo acerca de esta herramienta que está siendo tendencia mundialmente.
Elige tu plan
Zoom ofrece cuatro niveles de precios, deberás elegir el que más te convenga.
Zoom permite sesiones de chat individuales que pueden convertirse en llamadas grupales, sesiones de capacitación y seminarios web para audiencias internas y externas, y reuniones de video globales desde 100, 300, 500 y 1.000 participantes dependiendo de la versión que se utilize. El nivel gratuito permite reuniones número de reuniones ilimitadas, pero con un límite de 40 minutos en reuniones grupales. Los planes pagados comienzan en U$D 15 por mes por host.
- Zoom gratis: este nivel es gratis. Puede celebrar un número ilimitado de reuniones 1 a 1. Las reuniones grupales con múltiples participantes tienen un límite de hasta 40 minutos, las reuniones no se pueden grabar y como comentamos antes, permite hasta 100 usuarios en simultaneo.
- Zoom Pro: este nivel tiene un costo de U$D 14.99 por mes. Posse todos los beneficios de la versión gratuita y además tiene un límite de duración de reunión de 24 horas, administración de usuario, controles de funciones del administrador, informes, ID personal de la reunión a medida, permite asignar programador, y permite grabar videos hasta 1 GB en la nube soportando formatos MP4 o M4A.
- Zoom Business: este nivel cuesta U$D 19.99 por mes. Posee todos los beneficios de la versión Pro, más la posibilidad de incluir 300 participantes, soporte telefónico exclusivo, Panel de Control administrativo,
Dirección personalizada URL de la empresa, Opción para un desarrollo en la sede (“on-premise”)
Dominios administrados, Ingreso individual, Marca de la empresa, Correos electrónicos personalizados
Integración con LTI y Transcripciones de grabaciones en la nube. - Zoom Enterprise: este nivel cuesta U$D 19.99 por mes. Posee todos los beneficios de la versión Business e incluye 500 hasta participantes, pero si accedes al plan Enterprise Plus incluye 1.000 participantes, además almacenamiento ilimitado en la nube, gerente dedicado al éxito del cliente, revisiones de negocios ejecutivos, descuentos en paquetes de seminarios web y Zoom Rooms
- Opcional - Zoom Rooms: si desea configurar Zoom Rooms, puede inscribirse para una prueba gratuita de 30 días, después de lo cual Zoom Rooms requiere un adicional de U$D 49 por mes y suscripción a la sala, mientras que los seminarios web con Zoom cuestan U$D 40 por mes y anfitrión.
Descargas de la aplicación
La aplicación de escritorio está disponible para Windows y MacOS , mientras que la aplicación móvil está disponible para Android e iOS.
Todas las aplicaciones le permiten unirse a una reunión sin iniciar sesión, pero también le permiten iniciar sesión con una cuenta de Zoom, Google, Facebook o SSO. Desde allí, puede iniciar una reunión, unirse a una reunión, compartir su pantalla en una sala de Zoom ingresando la ID de la reunión, iniciar reuniones de Zoom, silenciar / activar el micrófono, iniciar / detener el video, invitar a otros a la reunión, cambiar su nombre de usuario, chatear en la reunión e iniciar una grabación en la nube.
Si es un usuario de escritorio, también puede comenzar una grabación local, crear encuestas, transmitir su Facebook en vivo en Facebook y más. En otras palabras, la aplicación de escritorio tiene más funciones, aunque, si eres un usuario gratuito, aún puedes obtener mucho kilometraje de la aplicación móvil.
Para descargar la versión de Window haga click aquí: https://zoom.us/download
Para descargar la versión de macOS haga click aquí: https://support.zoom.us/hc/en-us/articles/203020795-How-To-Install-on-Mac
Para descargar la versión de Android haga click aquí: https://play.google.com/store/apps/details?id=us.zoom.videomeetings
Para descargar la versión de iOS haga click aquí: https://apps.apple.com/us/app/id546505307
Complemento de Outlook
Inserta botones directos de Zoom en tu cuenta Outlook y en la web
Además de las otras descargas de la aplicación Zoom, también es posible usar Zoom de otras maneras. Por ejemplo, hay un complemento Zoom Outlook que está diseñado para funcionar directamente en su cliente Microsoft Outlook o como un complemento para Outlook en la web . Este complemento de Outlook coloca un botón de Zoom directamente en la barra de herramientas estándar de Outlook y le permite iniciar o programar una reunión de Zoom con un simple clic.
Descargar complemento de Microsoft Outlook: https://zoom.us/download
Descargar complemento de Microsoft Outlook en la Web: https://appsource.microsoft.com/en-us/product/office/WA104381712?src=office&corrid=888bdad3-6d44-4852-85eb-098cf77ef32c&omexanonuid=ed58f2c4-64b2-48f0-a2b3-9375dea494f9&referralurl=https%3a%2f%2fzoom.us%2f
Ampliar las extensiones del navegador
Crea una extensión en su navegador favorito
Otra herramienta para iniciar o programar rápidamente una reunión de Zoom viene en forma de una extensión para su navegador favorito. Hay una extensión Zoom Chrome y el complemento Zoom Firefox que le permiten programar una reunión Zoom a través de Google Calendar. Un simple clic en el botón Zoom y puede comenzar una reunión o programar una para más tarde con toda la información sobre la reunión que se envía a través del Calendario de Google para facilitar la participación de los participantes.
Extensión en Google Chrome: https://chrome.google.com/webstore/detail/zoom-scheduler/kgjfgplpablkjnlkjmjdecgdpfankdle?hl=en&gl=US&authuser=1
Extensión en Mozilla Firefox: https://addons.mozilla.org/en-US/firefox/addon/zoom-new-scheduler/
Usando Zoom en su navegador
Permite unirse a una reunión directamente utilizando un enlace de cliente web Zoom
Es bastante complicado unirse a una reunión de Zoom en su navegador sin usar la aplicación. Sin embargo, es posible. Por ejemplo, puede unirse a una reunión directamente utilizando un enlace de cliente web Zoom que se parece a esto: zoom.us/wc/join/your-meeting-id.
Algunos cuerpos inteligentes también han desarrollado una extensión de navegador que te permite unirte a una reunión de Zoom directamente desde tu navegador sin la molestia de la aplicación. Esto es ideal si está en una computadora portátil de trabajo segura que no le permite instalar ninguna aplicación, por ejemplo.
Extensión de navegador con Google Chrome: https://chrome.google.com/webstore/detail/zoom-redirector/fmaeeiocbalinknpdkjjfogehkdcbkcd
Extensión de navegador con Mozilla Firefox: https://addons.mozilla.org/en-US/firefox/addon/zoom-redirector/
Usuarios gratis
Puede descargar la aplicación Zoom en su computadora o teléfono y unirse a cualquier reunión con un ID de reunión suministrado. También puede optar por desactivar el audio o el video antes de unirse. Incluso podría crear su cuenta de Zoom gratuita, como vincular su cuenta de Google, y desde allí puede crear una nueva reunión, programar una, unirse a una reunión, compartir una pantalla, agregar contactos, etc.
Solo tenga en cuenta que solo puede iniciar sesión en Zoom en una computadora, una tableta y un teléfono a la vez. Si inicia sesión en un dispositivo adicional mientras está conectado a otro dispositivo del mismo tipo, Zoom dijo que se cerrará sesión automáticamente en el primer dispositivo.
Usuarios pagados
Puede registrarse y descargar Zoom en su computadora utilizando su correo electrónico de trabajo si el administrador de su sistema tiene una cuenta Pro, Business o Enterprise. Luego, querrá sincronizar Zoom con su calendario para poder programar reuniones de Zoom e invitar a participantes remotos a unirse.
Si está configurando un Zoom Room, necesitará una computadora para sincronizar y ejecutar Zoom Meetings y una tableta para que los asistentes inicien Zoom Meetings. También necesitará un micrófono, una cámara y un altavoz, al menos un monitor HDTV para mostrar a los participantes remotos de la reunión y un cable HDMI para compartir pantallas de computadora en una pantalla, así como un cable de Internet para su conexión
También deberá descargar "Zoom Rooms for Conference Room" en la computadora de la habitación y "Zoom Room Controller" para la tableta en la sala de reuniones. Luego puede sincronizar esas salas con el calendario compartido de su empresa para que los empleados puedan ver qué salas de reuniones están disponibles.
Consejos y trucos: Crea reuniones recurrentes
Permite almacenar los datos de las reuniones para reutilizarlos periódicamente
Zoom le permite crear reuniones periódicas. Puede establecer la configuración de llamadas que desee una vez y hacer que estén allí cada vez que planee reunirse, y puede unir llamadas usando la misma URL cada vez. En la aplicación móvil Zoom, solo inicie sesión, haga clic en programar, toque la opción Repetir y seleccione una repetición. Para obtener más información sobre la programación de reuniones en general y todas las configuraciones de la reunión, consulte las Preguntas frecuentes de Zoom sobre la programación de reuniones.
Cómo grabar llamadas de Zoom como video
Almacena llamadas realizadas en la nube
Zoom le permite grabar llamadas como videos. Sin embargo, necesitas permiso para hacerlo. El anfitrión de la reunión tendrá que habilitar las grabaciones en la configuración. Vale la pena verificar la configuración de su cuenta para asegurarse de que la grabación esté habilitada antes de comenzar.
- Inicie sesión en su cuenta de Zoom
- Haga clic para ver la configuración de la cuenta / configuración de la reunión
- Navegue a la pestaña Grabación y haga clic para habilitar la grabación de video
Vale la pena señalar que los administradores de Zoom pueden activar la grabación para todos, para usuarios o grupos. Hay más orientación sobre la configuración de grabación aquí .
Para grabar una reunión de Zoom, debe elegir si desea usar la opción local o en la nube.
Local significa que almacena el archivo de video usted mismo en su computadora o en otra área de almacenamiento. Con Cloud, que es solo para suscriptores pagos, Zoom almacena el video para usted en su almacenamiento en la nube. Pero, para grabar videos, necesita Zoom en macOS, Windows o Linux. Cuando graba una reunión y elige Grabar en la nube, el video, el audio y el texto del chat se graban en la nube Zoom.
Para grabar una llamada, siga los pasos enunciados en este link: https://support.zoom.us/hc/en-us/articles/201362473-Local-Recording
Cuando comience la llamada de Zoom, debería ver una opción para grabar en la parte inferior de la pantalla. Al hacer clic en eso, puede grabar localmente o en la nube.
Si no ve la opción de grabar, verifique su configuración en la aplicación web (en Configuración de mi reunión) o haga que el administrador de su cuenta lo habilite. Los archivos de grabación pueden descargarse a una computadora o transmitirse desde un navegador.
Durante la reunión, también puede ver qué participantes están grabando la reunión y a los participantes en la reunión también se les informará cuándo se está grabando la reunión. Cuando finaliza la llamada, Zoom convertirá automáticamente la grabación en un archivo de video MP4 utilizable.
Grabación de reuniones de Zoom en dispositivos móviles
Mediante una membresía paga, puede grabar reuniones en dispositivos móviles
También es posible grabar reuniones y llamadas de Zoom en dispositivos móviles. Sin embargo, esto se realiza a través de grabaciones en la nube, por lo que necesita una membresía de Zoom pagada para usar esta función. También vale la pena señalar que el almacenamiento en la nube es limitado, así que tenga cuidado con la cantidad de reuniones que graba mientras usa la aplicación móvil.
Para grabar una llamada de Zoom en el móvil, sigue estos pasos:
- Abre la aplicación Zoom en tu móvil
- Haga clic para unirse o comenzar una reunión
- Haga clic en el menú de tres puntos en la esquina inferior derecha de la pantalla.
- Haga clic en "Grabar en la nube" o "grabar"
- Luego verá un icono de grabación y la capacidad de pausar o detener la grabación.
- Una vez que finalice la llamada, encontrará la grabación en la sección "Mis grabaciones" del sitio de Zoom
Aprenda a grabar reuniones en dispositivos móviles haciendo click aquí: https://support.zoom.us/hc/en-us/articles/203741855-Cloud-Recording
¿Dónde guarda Zoom las grabaciones?
Accede a la carpeta que guarda las grabaciones
Cuando graba localmente, las grabaciones de llamadas de Zoom se guardan en la carpeta Zoom de su PC o Mac. Estos se pueden encontrar en estos lugares:
- PC: C: \ Usuarios \ Nombre de usuario \ Documentos \ Zoom
- Mac: / Usuarios / Nombre de usuario / Documentos / Zoom
Puede acceder fácilmente a las grabaciones de Zoom abriendo la aplicación Zoom y navegando a las reuniones. Una vez allí, verá una pestaña "grabada" donde puede elegir la reunión que necesita y luego reproducir la grabación o abrirla.
Para el almacenamiento en la nube de sus grabaciones de reuniones de Zoom, inicie sesión en su cuenta y vaya a la página Mis grabaciones.
Obtenga más información sobre las grabaciones de Zoom aquí: https://support.zoom.us/hc/en-us/articles/201362473-Local-Recording
Personalizar su perfil
Permite personalizar su perfil
Si desea animar un poco las cosas o no quiere que otras personas en la llamada de Zoom vean el horrible desastre de su hogar, entonces hay buenas noticias, ya que Zoom ofrece fondos virtuales. Estos son fondos para sus llamadas que incluyen cosas como el espacio, paisajes urbanos y vistas del océano también.
Con Zoom fondos virtuales, también puede cargar una imagen de cualquier cosa que desee para personalizar su fondo. Está disponible tanto ara iPhone como para computadoras de escritorio.
Cómo usar fondos virtuales en el escritorio
Zoom proporciona algunos fondos virtuales específicos para su escritorio
Es bastante fácil comenzar con los fondos virtuales de Zoom. En una Mac o PC, por ejemplo, simplemente abra su cliente Zoom, haga clic en el icono "Configuración" en la esquina y seleccione "Fondo virtual" en el menú lateral.
Zoom proporciona algunos fondos virtuales. Haz clic en el que te gustaría usar. Si desea su propio fondo, haga clic en el signo más arriba y a la izquierda de los fondos de muestra, elija una imagen de su computadora y agréguela.
También puede agregar un fondo virtual durante una reunión. En su cliente Zoom, haga clic en la flecha al lado del símbolo de video a la izquierda, seleccione "Elegir un fondo virtual ..." y verá la misma página de Fondo virtual.
La compañía recomienda usar una pantalla verde y una buena cámara web para obtener los mejores resultados, pero también es posible usar un fondo virtual sin una pantalla verde.
Cómo usar fondos virtuales en la aplicación móvil
Retocar mi apariencia
Ofrece la capacidad de mejorar su apariencia cuando está en una llamada
Además de los fondos virtuales, Zoom ofrece la capacidad de mejorar su apariencia cuando está en una llamada. Hay una función llamada "Retocar mi apariencia" que es útil si no ha tomado su dosis diaria de cafeína o si tiene problemas con la vida en la oficina en casa.
Touch Up My Appearance utiliza un filtro para suavizar sutilmente las líneas finas y debe verse muy natural. Para usar Retocar mi apariencia, vaya a Configuración y, en la pestaña Video, marque la casilla junto a Retocar.
Para aprender a retocar apariencia, haz click aquí: https://support.zoom.us/hc/en-us/articles/115002595343-Touch-Up-My-Appearance
Grabar transcripciones
Se pueden transcribir automáticamente el audio de una reunión que grabe en la nube
Además de grabar reuniones de Zoom, también puede transcribir automáticamente el audio de una reunión que grabe en la nube. Y, como anfitrión de la reunión, puede editar su transcripción, escanear el texto de la transcripción en busca de palabras clave para acceder al video en ese momento y compartir la grabación.
Para habilitar la función Transcripción de audio para su propio uso, inicie sesión en el portal web de Zoom y navegue hasta Configuración de mi reunión, luego vaya a la opción de grabación en la nube en la pestaña Grabación y verifique que la configuración esté habilitada. Elija Activar, si es necesario. Si la opción está atenuada, se ha bloqueado a nivel de Grupo o Cuenta, y deberá contactar a su administrador de Zoom.
Para más información, haga click aquí: https://support.zoom.us/hc/en-us/articles/115004794983-Automatically-Transcribe-Cloud-Recordings-
Vista de la galería de 100 personas
Permite al usuario ver hasta 100 participantes al mismo tiempo
Con la aplicación móvil Zoom en Android e iOS, puede comenzar o unirse a una reunión. De forma predeterminada, la aplicación móvil Zoom muestra la vista de altavoz activa. Si uno o más participantes se unen a la reunión, verá una miniatura de video en la esquina inferior derecha. Puede ver el video de hasta cuatro participantes al mismo tiempo.
Si desea ver 100 personas, necesitará el cliente de escritorio Zoom para macOS o Windows. Una vez que tenga la aplicación de escritorio instalada en su computadora, debe ir a Configuración y hacer clic en Video para mostrar la página de configuración de video. Luego, habilite la opción "Mostrar hasta 100 participantes por pantalla en la Vista de galería".
Para entender como entrar a la vista de galería, haga click aquí: https://support.zoom.us/hc/en-us/articles/360000005883-Displaying-participants-in-gallery-view
Zoom para compartir pantalla y usar pausa
Se puede pausar y compartir el mismo video en varias pantallas
¿Sabía que no solo puede compartir su pantalla (teléfono inteligente y computadora de escritorio) sino también pausar su uso compartido de pantalla? Simplemente presione Pausa Compartir cuando no quiera que los participantes de su reunión lo vean jugando con las diapositivas de su presentación.
Aprende más aquí: https://support.zoom.us/hc/en-us/articles/201362153-Sharing-your-screen
Comparte y anota en dispositivos móviles
Comparte archivos directamente desde su teléfono mientras está en la reunión y usar la función de pizarra en su teléfono escribiendo comentarios con el dedo.
Puede compartir archivos directamente desde su teléfono mientras está en la reunión y usar la función de pizarra en su teléfono escribiendo comentarios con el dedo. Para realizar anotaciones mientras ve la pantalla compartida de otra persona , seleccione Ver opciones en la parte superior de la ventana Zoom y luego elija Anotar. Aparecerá una barra de herramientas con todas sus opciones para anotar, como texto, dibujo, flecha, etc.
Para utilizarlo de forma correcta, lea la información del siguiente link: https://support.zoom.us/hc/en-us/articles/115005706806-Using-annotation-tools-on-a-shared-screen-or-whiteboard
Atajos de teclado de zoom
Usa teclas de acceso directo durante las reuniones para acceder a funciones
Es posible usar varias teclas de acceso directo durante las reuniones de Zoom para acceder a las funciones o cambiar la configuración fácilmente. Estos incluyen una multitud de cosas, pero nuestros favoritos son:
- Alt + A o Comando (⌘) + Shift + A: Silenciar / activar audio
- Alt + M o Comando (⌘) + Control + M: silenciar / activar el audio para todos excepto el anfitrión
- Alt + S o Comando (⌘) + Control + S: Iniciar el uso compartido de pantalla
- Alt + R o Comando (⌘) + Shift + R : Iniciar / detener grabación local
- Alt + C o Comando (⌘) + Shift + C : Iniciar / detener la grabación en la nube
- Alt + P o Comando (⌘) + Shift + P : Pausar o reanudar la grabación
- Alt + F1 o Comando (⌘) + Shift + W: Cambiar a la vista activa del orador en una reunión de video
Para más información, ingresa aquí: https://support.zoom.us/hc/en-us/articles/205683899-Hot-Keys-and-Keyboard-Shortcuts-for-Zoom
Leído por: 8.284 usuarios
Fuente: Pocket-lint